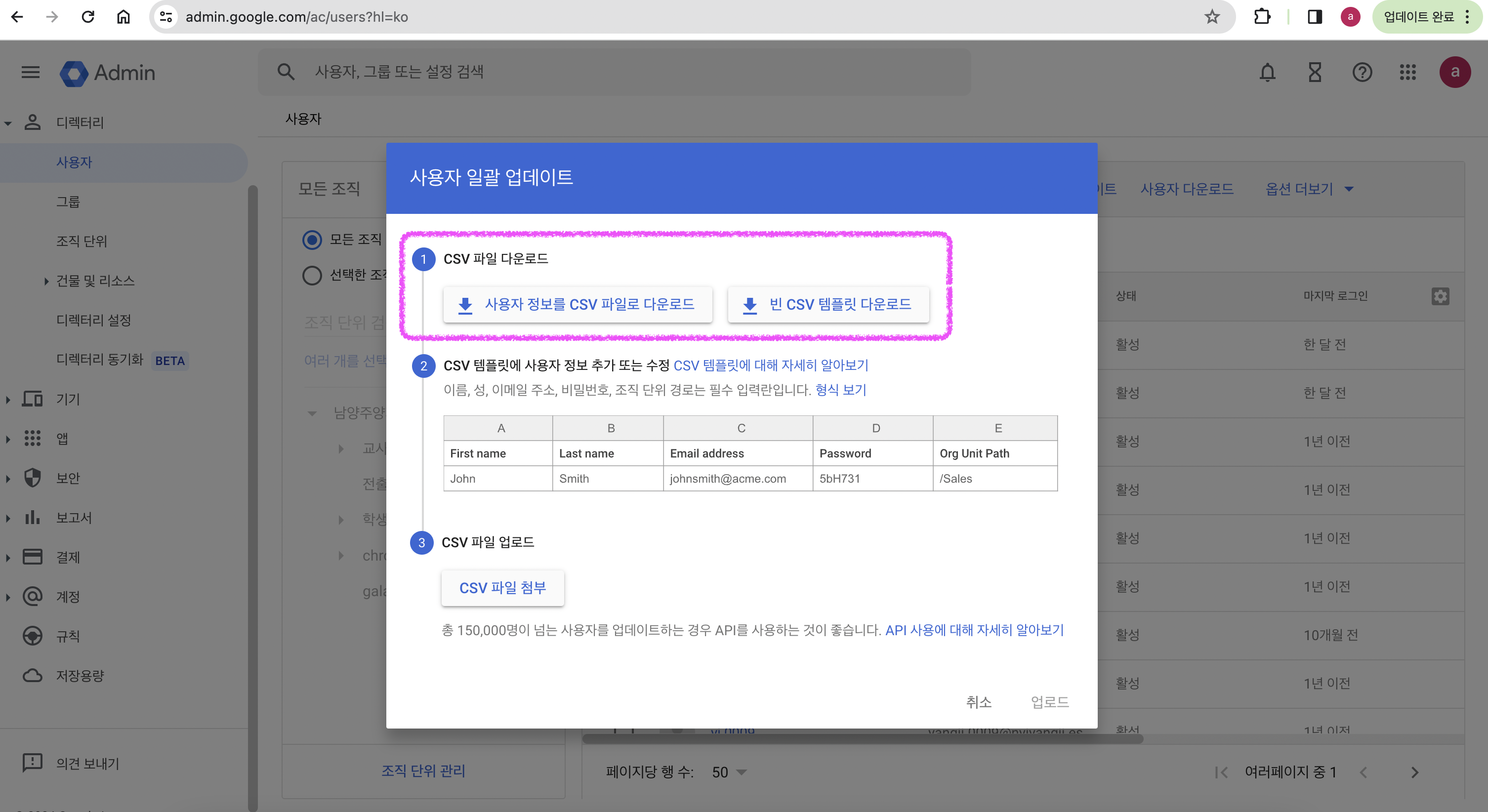고정 헤더 영역
상세 컨텐츠
본문
매년 학기초가 되면 구글 워크스페이스 학생용 계정을 생성합니다.
고등학생 이상은 학번이 있어서 고정된 번호가 있지만
초등학교는 사실 매년 바뀌는 반번호를 사용하고 있기 때문에
진급처리보다는 전체 삭제 후 새롭게 생성하는게 가장 편한 것 같습니다.
매년 하는 작업이지만 쉽고 빠르게 완성해 봅시다.
0. 사용자 관리 들어가기

계정을 생성하기 위해서는 관리 콘솔에 들어가야 합니다.
admin.google.com 으로 접속하거나 관리콘솔 앱을 누릅니다.
부여된 권한에 따라 보여지는 화면이 차이가 있겠지만
대부분 선생님이라면 사용자 관리 권한이 부여되어 있습니다.
사용자를 추가 삭제하기 위해 관리탭을 들어갑니다.

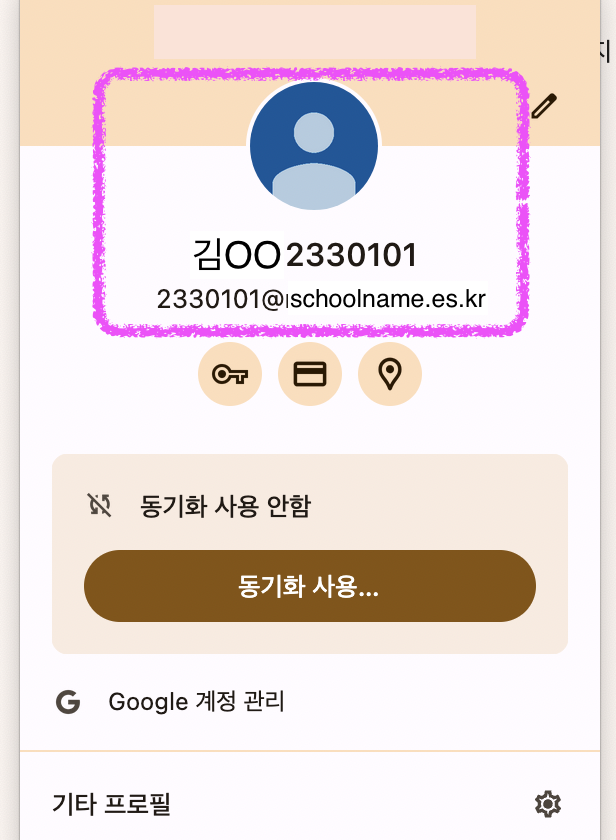
계정을 살펴보면 실제 이름을 성/이름에 나눠 적기보다는
성에 이름 전체, 이름에 학번이 적혀 있습니다.
학교마다 규칙이 다를 수는 있는데 오른쪽과 같이 로그인을 할 때
성 / 이름 / 메일 형태로 정보가 나오니 편한 방식으로 지정하시면 됩니다.
(참고로 엑셀파일에서는 first name (이름) / last name(성) 순서로 작성하도록 되어 있습니다.)
1. 전체 학생 명단 파일 만들기
한 두명의 사용자를 추가한다면 "새 사용자 추가"를 이용해도 됩니다.
하지만 학기 초에 전체 학생을 업로드할 때는 "사용자 일괄 업데이트"를 누릅니다.
그러면 아래와 같이 일괄 업데이트 순서가 나옵니다.
진급시키는 방법으로 할 때는 기존 정보로 CSV 파일을 다운로든 받아도 되지만
이번에는 새롭게 계정을 생성할 예정이라 빈 CSV템플릿을 다운로드 받았습니다.
(한셀이나 엑셀로 작업하기보다는 구글스프레드시트로 바로 작업하는 게 한글 변환이 잘 안 깨집니다.)
이름, 성, 이메일 주소, 비밀번호, 그룹 설정 5개의 항목은 필수 입력해야 합니다.
하지만 학교에서는 규칙 있게 만드는 경우가 많기 때문에
구글 시트의 함수를 활용해서 이름만 입력하면
전체 명단 파일을 만들 수 있도록 아래 파일을 만들었습니다.
아래 파일을 복제해서 그대로 학교 선생님들께 공유한 뒤
학급 명단(이름만!!)을 작성하도록 하면 편합니다.
| https://docs.google.com/spreadsheets/d/1qzGT5x3kkjk9-RkqUxNzWroQCodTDAK8I6Kn3Z19G74/copy |
사본 생성을 하면 아래와 같은 파일이 완성됩니다.
아이디@학교도메인주소 로 이메일 계정을 만들기 위한 도메인 주소를 입력합니다.
그 외 비밀번호는 영어+숫자+특수기호가 조합된 단어로 입력합니다.
아이디 규칙은 기본적으로 24년도 5학년 1반 3번이면 2450103 처럼 나오도록 했는데
변경할 경우 각 시트의 D열을 수정해주시면 됩니다.
그리고 여러 시트를 한꺼번에 합치기 위해 각 학년 학급수를 작성해주세요.
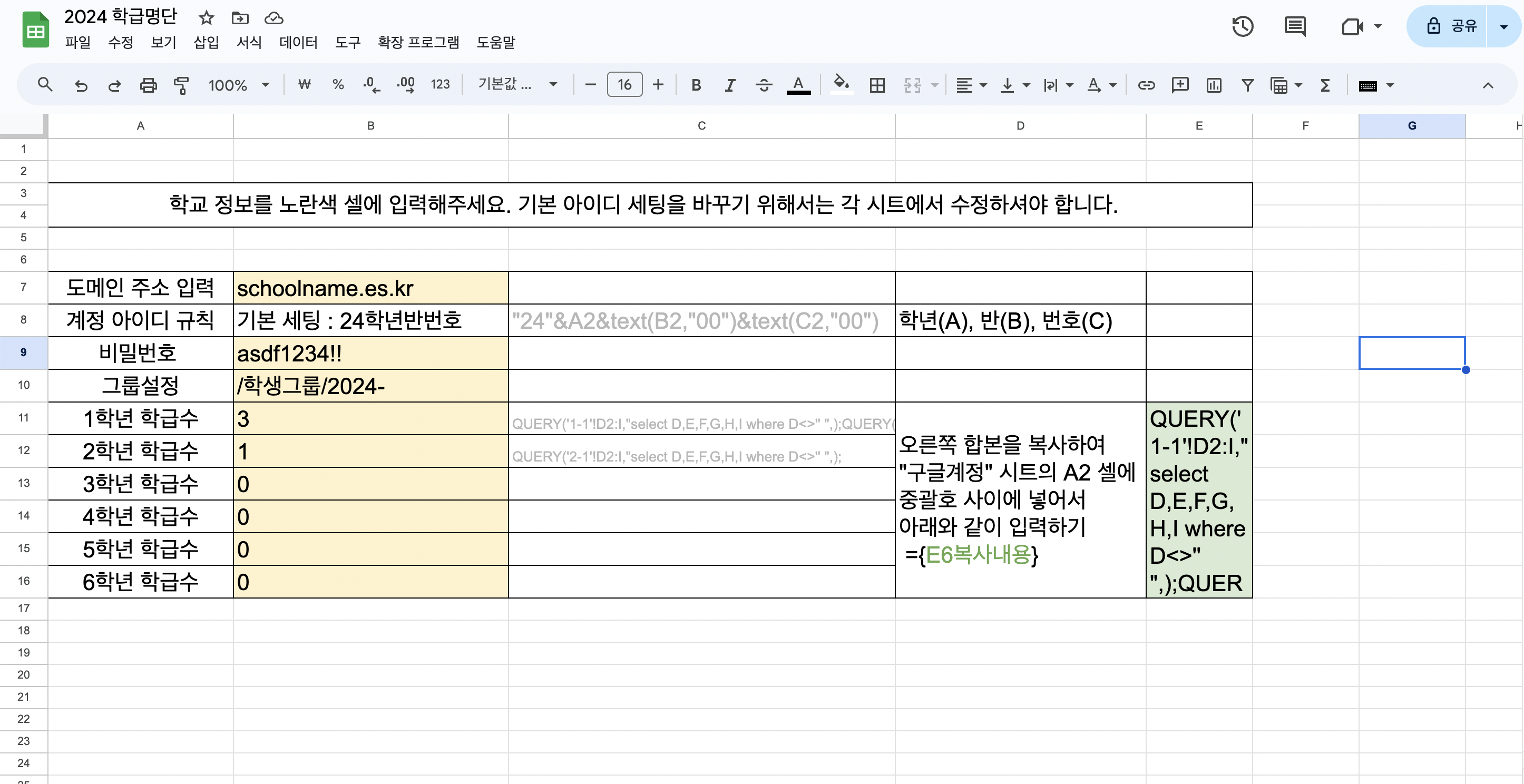
학급 수까지 입력을 다 했으면 이제 각 학급별 시트를 만들어 볼 차례입니다.
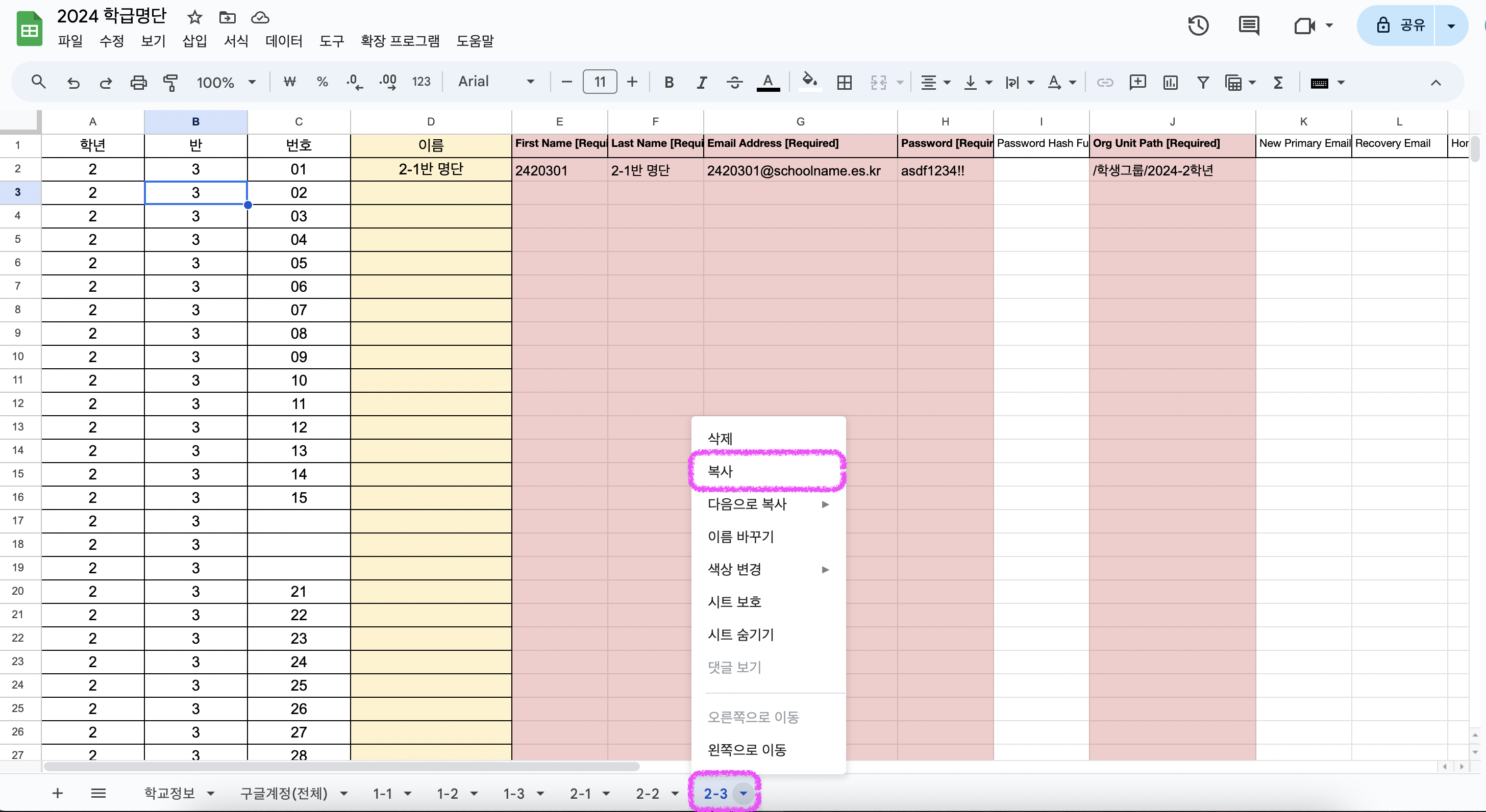
기본으로 각 학년에 세 반씩 입력해두었는데
추가로 더 필요한 경우에는 이렇게 이미 만들어진 시트를 선택한 뒤
마우스 오른쪽 클릭을 눌러 시트를 "복사"합니다.
그럼 사본이 생성되는데 이때 시트 이름을 "학년-반"으로 통일해서 변경합니다.
"2-3의 사본" 을 "3-1"로 변경하였습니다.
그런 다음 시트의 셀에도 학년과 반을 3학년 1반으로 수정합니다.
첫 칸만 입력하면 나머지는 그대로 나올 수 있도록 지정했습니다.
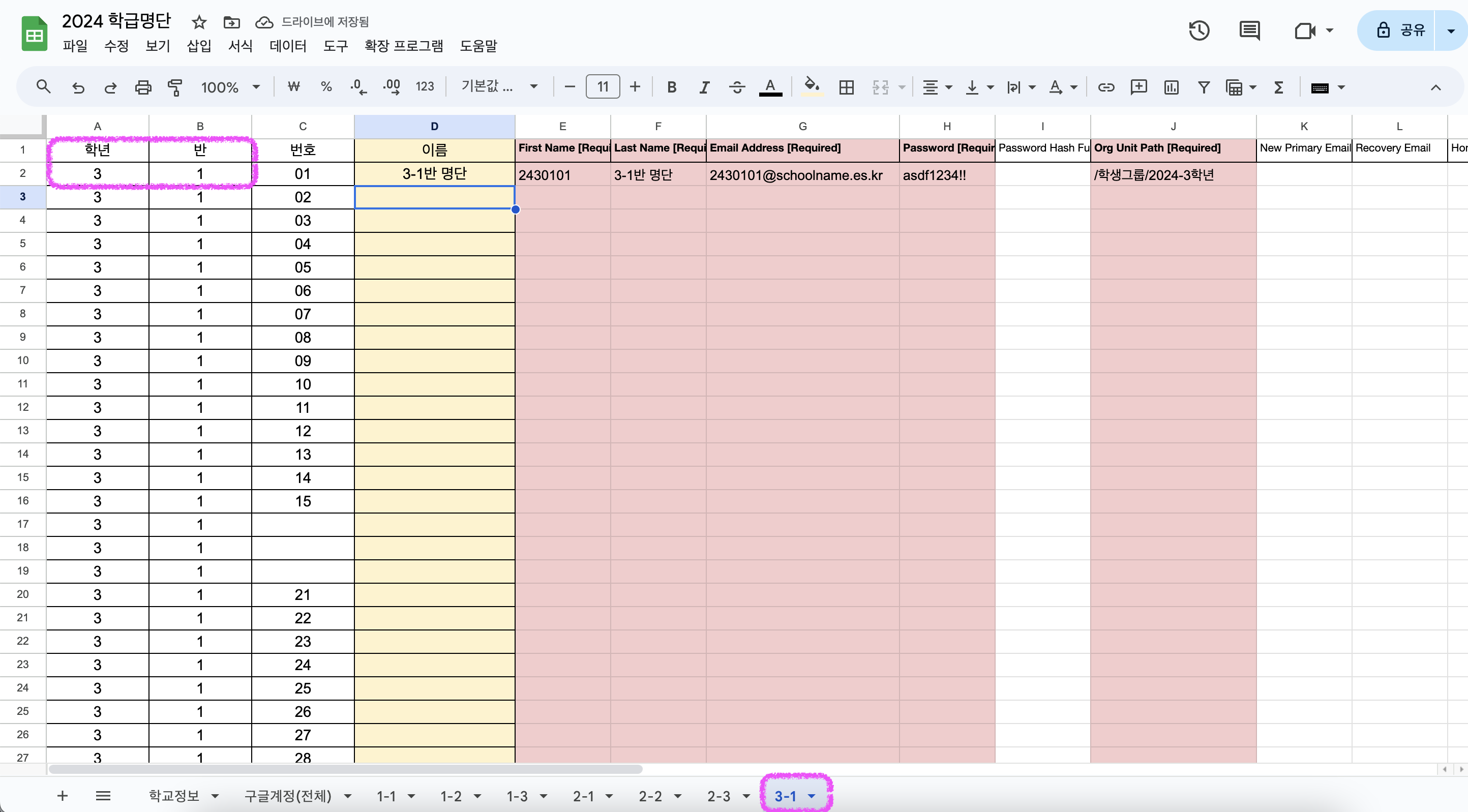
이걸 그대로 학년에 배포한 뒤에 노란색 셀 부분에 각 학급의 학생 이름을 작성하도록 합니다.
2. CSV 파일 만들기
각 반 담임선생님이 학생 명단을 입력해주시면 전체 명단을 하나의 시트로 합칩니다.
시트"학교 정보"에 학급수를 입력하면 나오는 초록색 셀 결과물을 복사하여
시트"user"에 A2셀에 "={ 복사내용 }" 형태로 넣습니다.
그러면 이름이 적힌 학생들의 명단과 입력 정보가 하나로 합쳐집니다.
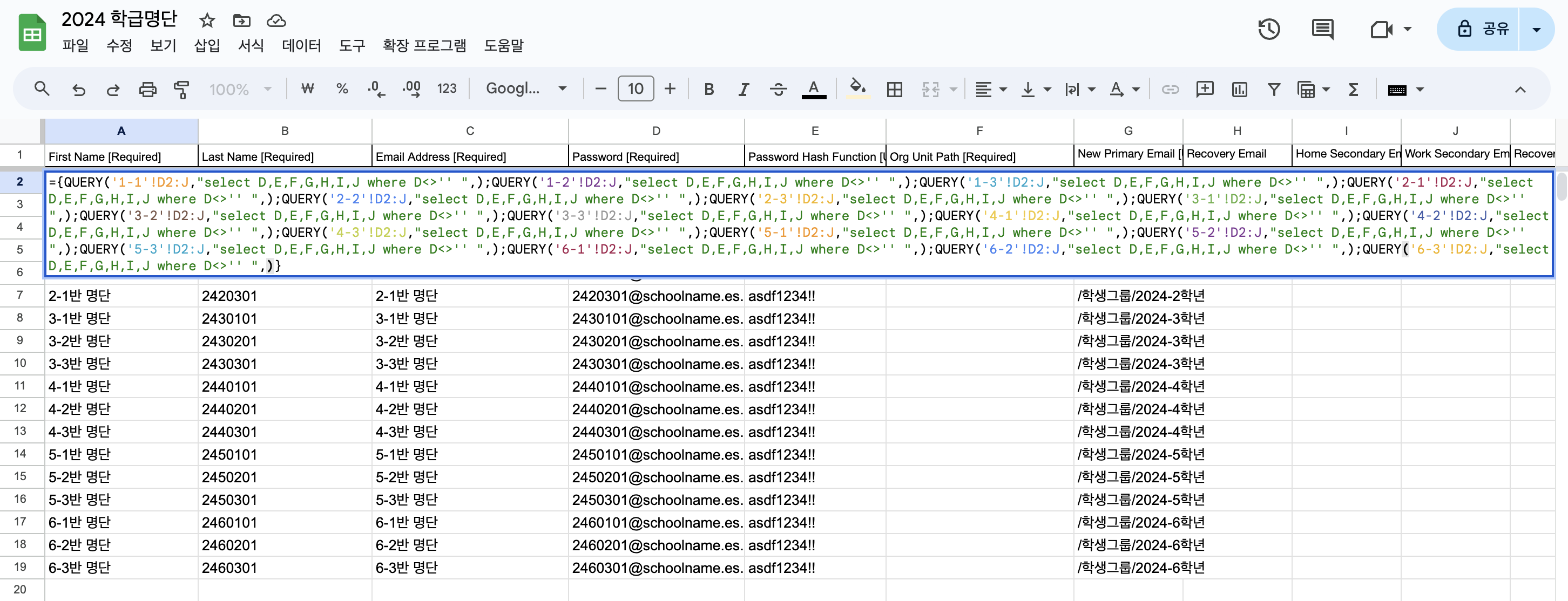
그럼 이제 이 파일을 CSV파일로 다운 받으면 됩니다!
전체 명단 시트에서 파일-다운로드-쉼표로 구분된 값(.csv)로 다운받습니다.

구글 시트는 기본적으로 UTF-8 인코딩으로 CSV 파일을 생성하지만,
파일을 열 때 UTF-8을 기본 인코딩으로 사용하지 않을 경우 한글이 깨질 수 있습니다.
그럴때는 아래와 같이 데이터 가져오기를 하면 됩니다.
|


3. 명단 업로드
그럼 완료된 CSV 파일을 구글 관리 콘솔에 업로드합니다.
만약 잘못 입력된 정보가 있으면 "일괄 업로드를 할 수 없습니다"로 나오고
잘 완료가 되면 "일괄 업로드를 완료했습니다"라는 알림이 뜹니다.


글을 마치며
한번 방법을 알아두면 사용자 추가/삭제는 정말 어려운 작업이 아닌데
괜히 학생수가 많아 부담이 되는 작업이기도 합니다.
더구나 한글이 깨지는 등의 상황이 발생하면 어떻게 해야 하나
난감한 경우가 있어서 어렵게 느껴집니다.
위의 파일을 활용해서 몇번이라도 복사 붙여넣기
작업을 줄여보려고 했습니다.
오류나 필요한 작업에 관한 건 댓글로 남겨주세요.
* 혹시나 오류가 발생했다면....
ACTION_FAILED : OU_INVALID : 해당 그룹이 조직 단위에 없는 경우입니다. 조직단위를 먼저 생성해주세요.
'에듀테크 > 구글 워크스페이스' 카테고리의 다른 글
| [구글시트] 교사를 위한 구글시트 평가 템플릿 보완 (0) | 2024.02.27 |
|---|---|
| [구글문서] 양식을 공유할 때 유용한 팁 (0) | 2024.02.16 |
| [구글 설문지] 간단하게 순위 매기기 (0) | 2023.12.17 |
| [구글사이트] 사회(역사) 홈페이지 만들기 3탄 (0) | 2023.11.28 |
| [구글사이트] 사회(역사) 홈페이지 만들기 2탄 (0) | 2023.11.01 |